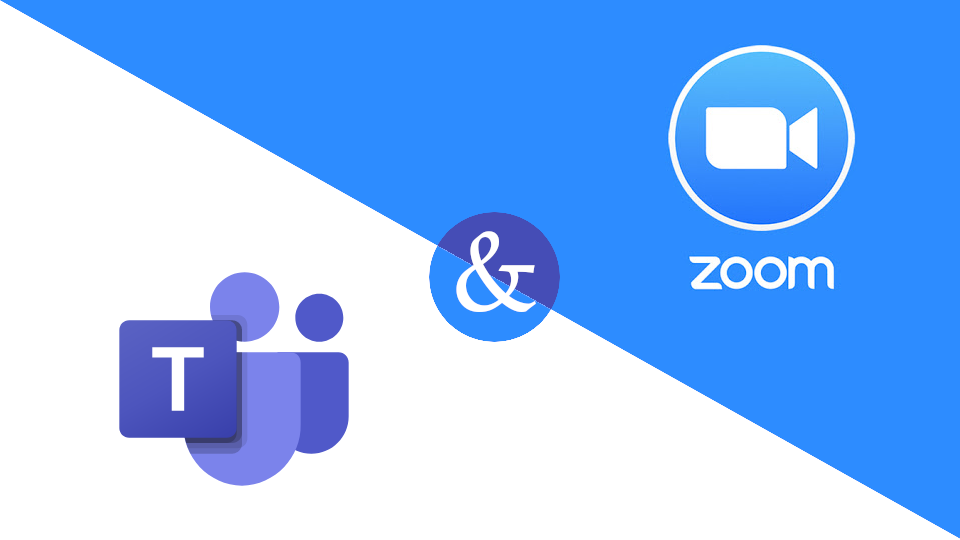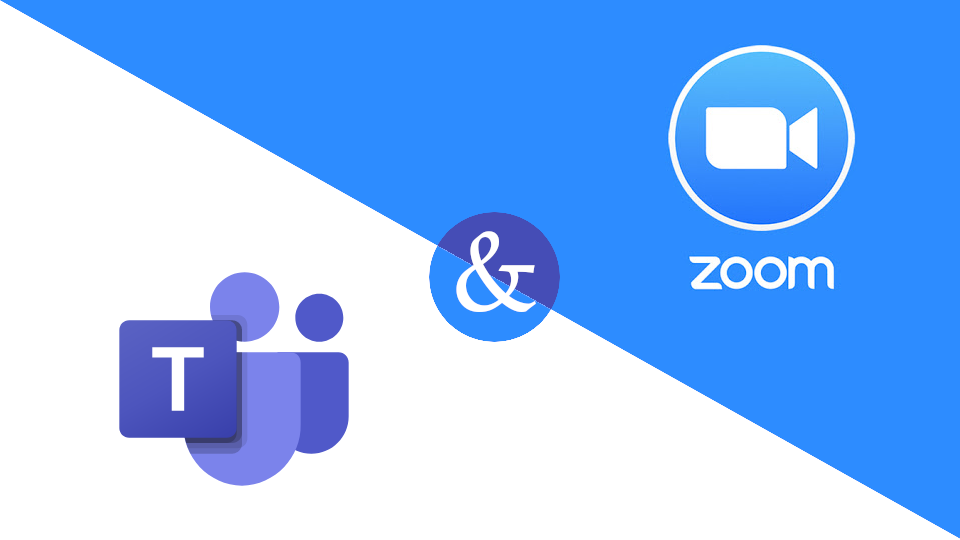
Published : 4th January 2021
How to add a video link for teams or zoom to your settings.
In today's pandemic of COVID-19 remote client support by video conferencing is becoming not only popular, but imperative to the smooth running of any counselling or client well-being service.Uniti has solved this issue by allowing your staff to enter into Uniti, their own personal teams or zoom link. This link will then be sent to both your client and your staff member's calendar manager to allow a seamless connection for their next online meeting.
How does it work?
Both links contain a reference to the meeting. In each of these links there is a password or unique code for that meeting. This code is automatically changed to make sure that you and your client can only connect together with this unique code, ensuring privacy for both. If you are the practitioner, then please make sure you are logged into your zoom or teams account before starting your meeting session to ensure that you are in control and recognised as the organiser of the meeting.
Uniti will recognise either a zoom link or an MS Teams link and will update this with a unique code each time a meeting in Uniti is organised. This will ensure privacy for both you and your client.
Here's how to do it,
just follow these simple instructions.....
Teams
Log into your teams account:
- Click on the meetings tab on the left
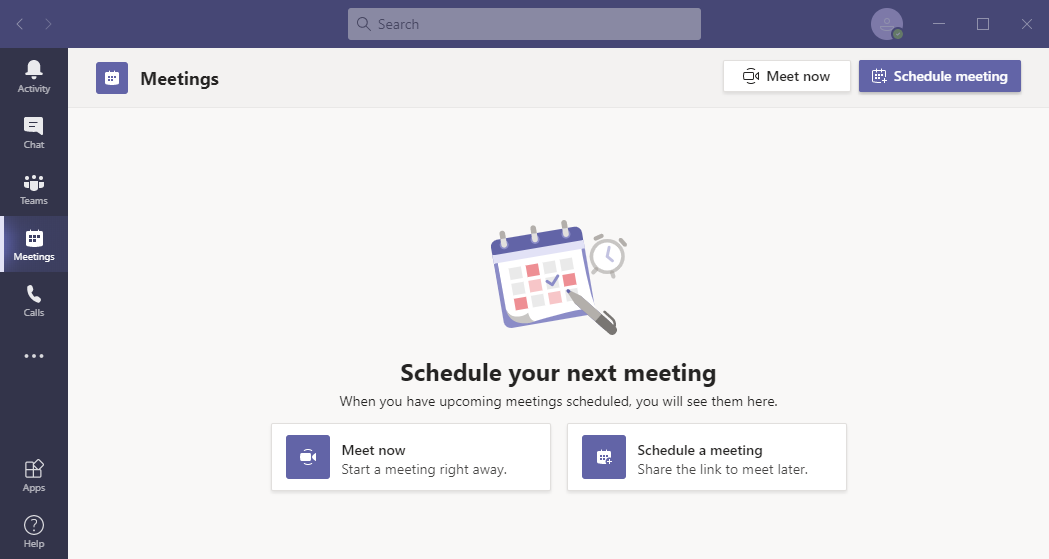
- Click on the Meet now link (You are about to create a test meeting)
- Click on Join now
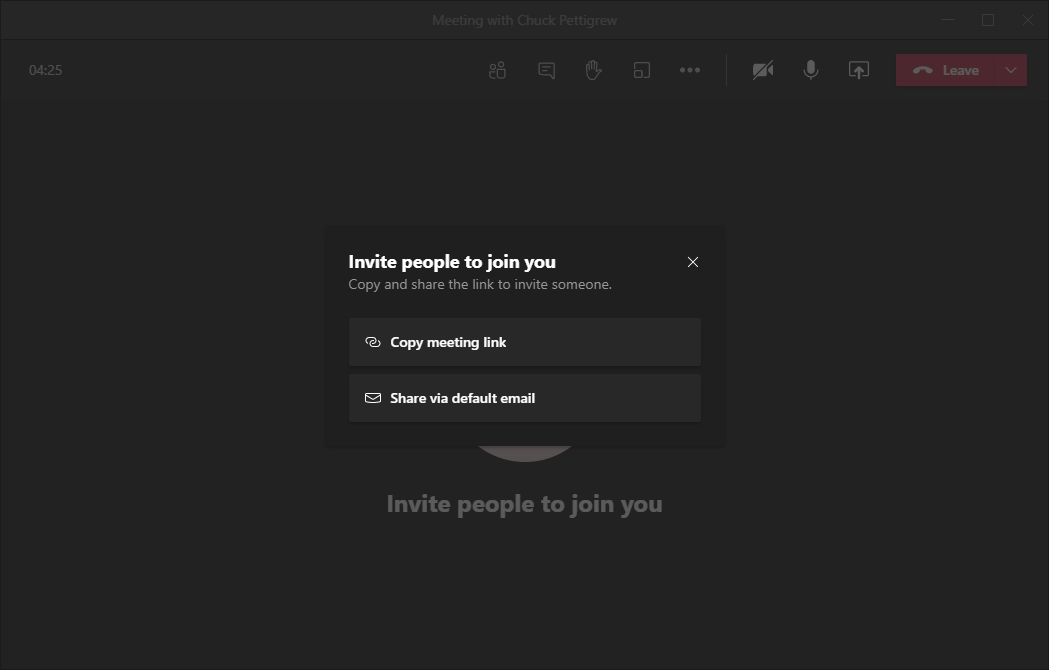
- When prompted to "Invite people to join you", click on "Copy meeting link"
- Now log into Uniti.
- Navigate to Main Menu -> Settings -> My Details
- Paste the link into the text area marked (Personal Video Link (teams/zoom)
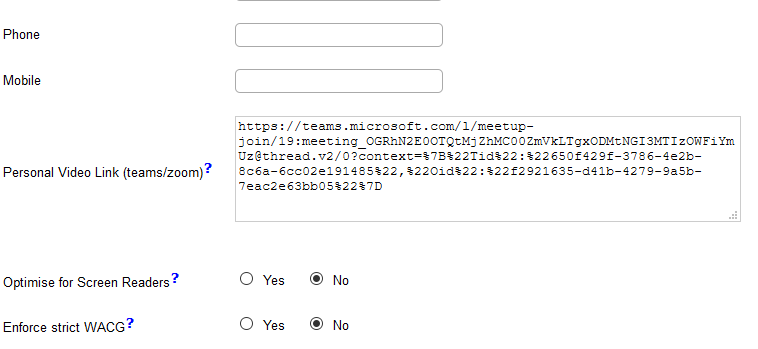
- Now save "Update my details"
That's it, you are now ready to start using the Teams link. Just choose the Video Link option as the location the next time you create an appointment.
If you have already created your own Video location, then please delete this and use the automatic system generated one instead.
Zoom
Log into your zoom account
- Navigate to your Profile, using the navigation menu bar on the left PERSONAL -> Profile
Now access your personal link,
- In your profile, there will be a section marked Personal Meeting ID. This may be obscured and presented
like:

Click on the eyelash icon just to the right of the *** *188 to show your full link:
- Highlight the link for your personal Meeting ID including the password (eg
https://zoom.us/j/5512345688?pwd=T3NwUFYwK0l5USsyL2hIVy9lNEg5Zz09) and copy this.
- Now log into Uniti.
- Navigate to Main Menu -> Settings -> My Details
- Paste the link into the text area marked (Personal Video Link (teams/zoom)
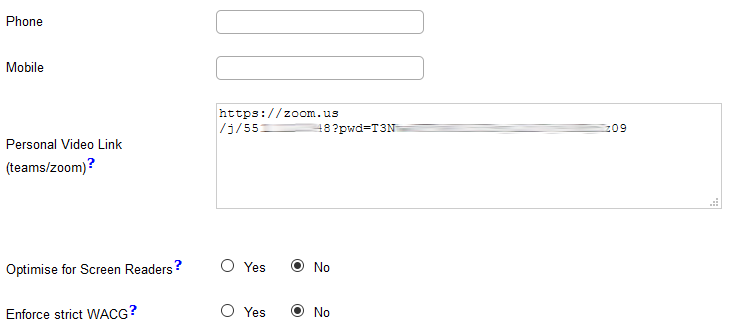
- Now save "Update my details"
That's it, you are now ready to start using the Zoom link. Just choose the Video Link option as the location the next time you create an appointment.
If you have already created your own Video location, then please delete this and use the automatic system generated one instead.
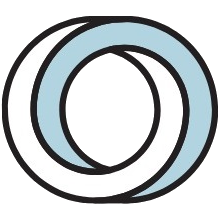 uniti
uniti